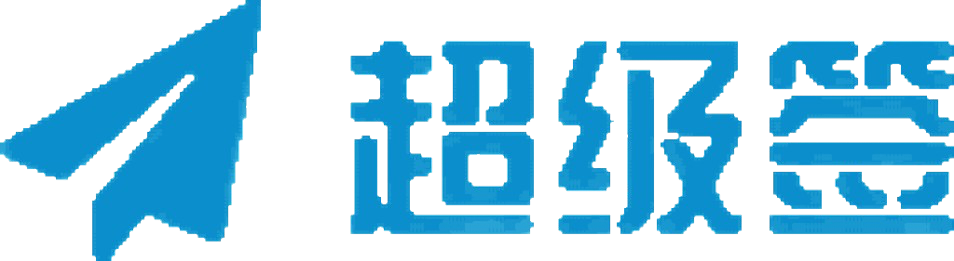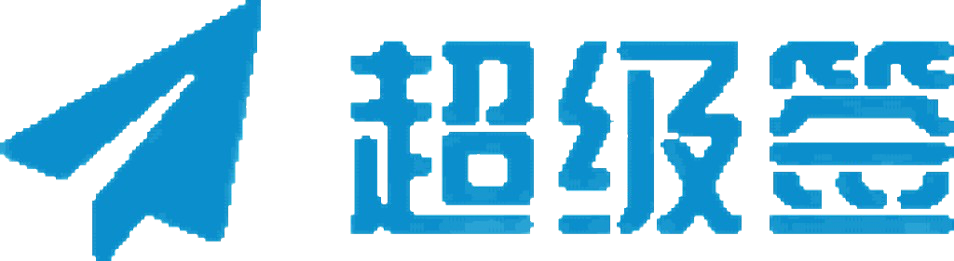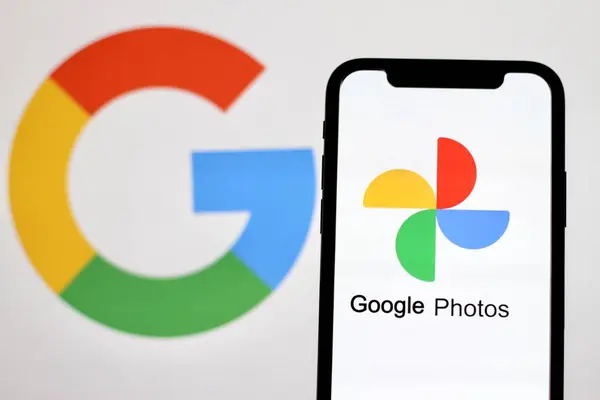苹果设备的越狱与应用签名过程是iOS开发中的一项常见操作,尤其是涉及到第三方应用安装与开发者签名时,TF(TestFlight)签名失败的问题往往成为开发者和测试人员的头痛问题。本文将详细解析TF签名失败的原因及解决方案,并通过案例分析帮助开发者快速定位和修复问题。
一、TF签名失败的常见原因
TF签名失败可能由多种原因引起,下面列举了几种常见问题及其分析:
1. 证书与描述文件不匹配
在iOS开发中,签名的核心是开发者证书和对应的描述文件(Provisioning Profile)。如果描述文件与开发者证书不匹配,或者证书已过期,都会导致TF签名失败。
解决方案:
- 确保你使用的证书与描述文件的类型和设备范围匹配。
- 检查证书是否已经过期,并及时更新或重新生成。
- 重新下载并配置正确的描述文件。
2. 设备未注册
有时在使用TestFlight进行测试时,设备可能未在开发者账户中注册,导致无法成功签名并上传应用。
解决方案:
- 确认需要测试的设备已在开发者账户中注册。
- 确保开发者证书的设备列表中包含了所有测试设备。
3. 配置文件格式错误
TF签名需要使用正确的配置文件格式。如果配置文件包含错误的设置,或者生成的文件不符合TestFlight的要求,也会导致上传失败。
解决方案:
- 使用Xcode或Apple Developer账户重新生成配置文件,确保文件格式正确。
- 确保该配置文件是适用于TestFlight上传的正确类型。
4. 上传文件大小超限
TestFlight对上传的应用大小有严格的限制,如果应用超过了限制大小,上传时会被拒绝。
解决方案:
- 确保上传的应用大小符合TestFlight的要求(通常为200MB以内)。
- 优化应用文件,移除不必要的资源或进行压缩。
5. Xcode配置错误
Xcode配置错误或版本不匹配可能会导致签名失败。例如,某些Xcode版本可能与当前的iOS SDK不兼容,或者Xcode中的签名设置未正确配置。
解决方案:
- 检查Xcode的签名配置,确保使用正确的证书和描述文件。
- 更新Xcode到最新版本,并确保Xcode与iOS版本兼容。
6. TestFlight账号权限不足
在多人团队中,开发者账号的权限设置可能不足,导致签名和上传失败。不同角色的权限范围不同,开发者、管理员和测试人员的权限设置需要正确配置。
解决方案:
- 确保你拥有足够的权限进行应用签名和上传。
- 检查Apple Developer和App Store Connect中的权限设置,确认是否被授予了必要的权限。
二、解决方案流程
1. 检查证书与描述文件
- 登录Apple Developer账号:
- 进入Apple Developer账户,检查当前的证书和描述文件是否有效。
- 更新证书:
- 如果证书过期或有问题,重新生成并下载新的证书。
- 下载并导入到Xcode中,确保Xcode能识别到该证书。
- 检查描述文件:
- 在Apple Developer后台下载与当前证书匹配的描述文件,并确认描述文件的设备列表是否包含目标测试设备。
- 配置Xcode:
- 在Xcode的“Signing & Capabilities”中选择正确的开发团队、证书和描述文件。
2. 确认设备注册情况
- 登录Apple Developer账户:
- 在“Devices”部分确认你的测试设备是否已被注册,并且设备ID(UDID)正确无误。
- 注册设备:
- 如果设备未注册,手动添加设备并更新描述文件。
3. 确认文件大小
- 检查应用包大小:
- 在Xcode中,检查生成的应用的大小,确认其是否超过TestFlight的最大限制。
- 优化应用:
- 如果超出限制,考虑通过压缩资源文件、去除不必要的库和资源来减小文件大小。
4. 更新Xcode版本
- 检查Xcode版本:
- 确保使用的Xcode版本与当前iOS版本兼容,并且包含所有最新的开发工具和SDK。
- 更新Xcode:
- 在Mac App Store或官方网站下载并安装Xcode的最新版本。
5. 检查TestFlight账号权限
- 检查权限:
- 登录App Store Connect,检查你的账号是否有上传应用到TestFlight的权限。
- 更改权限设置:
- 如果权限不足,联系管理员赋予适当的权限。
三、常见问题及解决方法
问题1:证书已过期,无法重新签名
解决方案:如果证书过期无法使用,可以通过Apple Developer账户重新生成一个新的证书,并将其与新的描述文件绑定。
问题2:上传应用时显示“Signature Mismatch”
解决方案:确保签名配置中的证书与描述文件一致,且描述文件中包含了正确的设备ID。
问题3:Xcode无法识别新的证书
解决方案:重新启动Xcode,或者在Xcode中手动选择新生成的证书,并确保它已被添加到钥匙串中。
问题4:设备无法在TestFlight中显示
解决方案:确认设备是否已经注册到Apple Developer账户,并且使用的描述文件是否已包括该设备。
问题5:TestFlight上传失败,提示应用包太大
解决方案:优化应用资源,删除不必要的文件,确保应用包大小符合TestFlight的上传要求。
四、总结
TF签名失败的原因多种多样,涉及证书、描述文件、设备注册、文件大小等多个方面。解决这一问题需要开发者具备一定的iOS开发知识,并能够熟练操作Xcode、Apple Developer账户以及App Store Connect等工具。通过本文的步骤和方法,相信大多数开发者能够快速定位并解决签名失败的问题,从而顺利将应用发布到TestFlight进行测试。